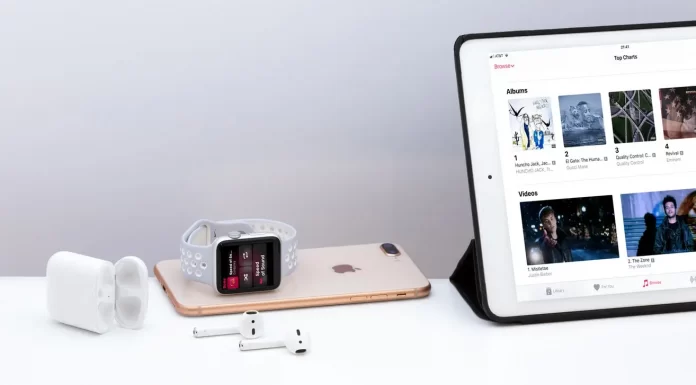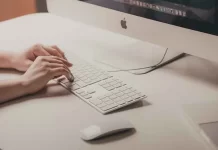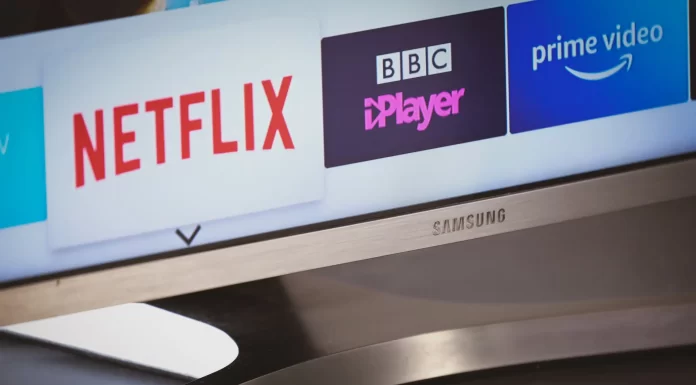iTunes este unul dintre cele mai populare programe Apple. Dar ce se întâmplă dacă ați cumpărat un MacBook sau un desktop Mac și acesta are un alt player în mod implicit? Pentru a-l schimba și a utiliza programul care vă place, iată soluția
Cum să schimbi playerul implicit cu ajutorul unei funcții integrate în MacOS
Puteți schimba programul care va deschide în mod implicit un anumit tip de fișiere direct de pe desktop, pentru a face acest lucru aveți nevoie:
- Selectați orice fișier MP3 sau alt fișier audio acceptat de iTunes.
- Faceți clic dreapta pe pictograma acestuia.
- Selectați “Get Info“.
- Apoi meniul derulant “Name & Extension“.
- Apoi selectați “Open With” (Deschidere cu) și alegeți “iTunes“.
- În cele din urmă, faceți clic pe “Change All“.
Cum să schimbați playerul implicit utilizând iTunes.
De asemenea, puteți face acest lucru folosind iTunes însuși. Pentru a face acest lucru, trebuie să accesați preferințele iTunes. Puteți face acest lucru prin meniul editare. Apoi trebuie să selectați fila Advanced (Avansat), iar acolo puteți bifa caseta numită “Use iTunes as the default player for audio files” (Utilizați iTunes ca player implicit pentru fișierele audio).
Cum pot schimba aplicația implicită în iOS
Dar ce se întâmplă dacă este vorba de un iPhone sau de iPad? Puteți schimba aplicația implicită pe iOS urmând acești pași
- Deschideți aplicația Setări
- Selectați aplicația pe care doriți să o utilizați ca aplicație implicită
- Derulând în jos lista de setări, veți vedea linia “Default … App setting“, faceți clic pe ea.
- Puteți selecta o nouă aplicație pentru acest tip de funcție din lista care apare
Cum să schimbați playerul implicit pe Windows
Dacă v-ați decis să treceți de la Mac la PC, dar doriți să utilizați aplicația iTunes, care vă este familiară și convenabilă. Pentru ca toate formatele audio și muzicale să fie deschise în mod implicit prin iTunes, aveți nevoie de:
Pentru WIndows 7 și 8
În ciuda lansării noii versiuni 11 de Windows, există încă multe persoane care preferă să folosească versiunile vechi și familiare de Windows 7 și 8, pentru ei puteți folosi următoarele instrucțiuni:
- Descărcați și instalați iTunes pe PC.
- Selectați meniul Start și căutați Default Programs (Programe implicite).
- Selectați linia de player muzical și înlocuiți programul care se află acolo cu iTunes.
- Selectați toate formatele sau doar muzica și selectați Save.
Pentru Windows 10
Odată cu lansarea noului Windows 11, oamenii încă nu se grăbesc să își schimbe vechiul sistem cu o versiune mai nouă. Așadar, dacă încă folosiți Windows 10, aceste sfaturi vă vor ajuta să schimbați playerul implicit în iTunes :
- Faceți clic dreapta pe butonul Start din Windows și selectați meniul de setări
- Selectați “aplicații” și apoi “aplicații implicite” în partea stângă.
- Selectați Add (Adăugare) sau aplicația implicită de sub linia Music Player (Player muzical) din panoul din dreapta.
- Specificați iTunes în lista derulantă.
sau puteți face acest lucru în modul vechi, derulați în jos până când vedeți “Choose default application by file type” (Alegeți aplicația implicită în funcție de tipul de fișier) și selectați această opțiune. Se va deschide o fereastră cu o listă de tipuri de fișiere pentru PC-ul dumneavoastră. Selectați MP3 WAV și toate tipurile de fișiere pe care le doriți și apoi specificați iTunes ca aplicație implicită pentru a le deschide.