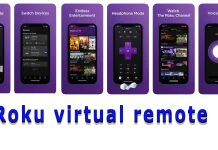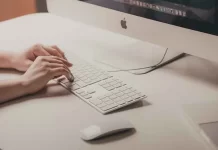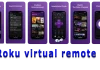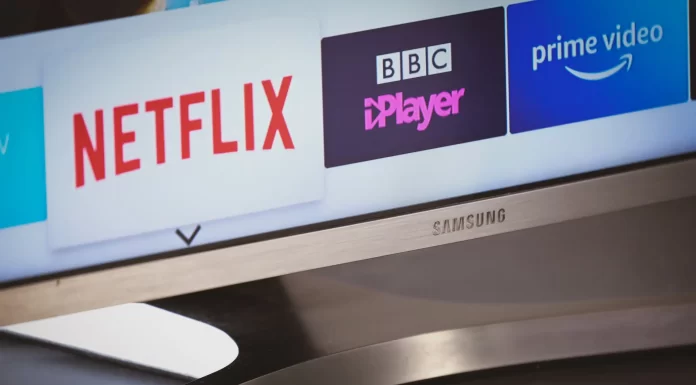Google Docs vă oferă posibilitatea de a face orice modificare a textului dumneavoastră. Cu Google Docs, vă puteți modifica documentele în orice mod doriți, astfel încât acestea să fie nu numai plăcute de citit pe computer sau pe dispozitivul mobil, ci și în format tipărit. Există multe proprietăți pe care le puteți personaliza în Google Docs.
Filigranele sunt necesare pentru a proteja documentele împotriva copierii sau utilizării fără permisiunea dumneavoastră. Din păcate, deoarece nu există un suport oficial pentru filigrane în Google Docs, trebuie mai întâi să creați un filigran.
Cum să creați un filigran de text folosind Google Drawings
Dacă doriți să creați un filigran de text pentru documentul Google Docs folosind Google Drawings, trebuie să urmați acești pași:
- Mai întâi de toate, deschideți pagina Google Drawings;
- După aceea, dați un nume filigranului pe care doriți să îl creați;
- Apoi, faceți clic pe “Insert” și alegeți “Text Box“;
- Faceți clic oriunde pe o pagină goală și trageți-o pentru a crea o casetă de text. Caseta de text poate fi mare sau mică, în funcție de preferințele dumneavoastră;
- Introduceți textul dorit și editați-l dacă este necesar. Puteți schimba tipul de font, greutatea, dimensiunea, culoarea etc.;
- Apoi, selectați o opțiune de culoare mai deschisă, cum ar fi gri deschis. Acest lucru asigură faptul că filigranul dvs. de text nu va întuneca unele părți ale documentului;
- În cele din urmă, faceți clic pe “Arrange” (Aranjați) și alegeți modul în care este afișat textul. Puteți poziționa textul filigranului pe orizontală, pe verticală sau sub un anumit unghi. Alternativ, puteți face clic pe butonul circular din partea de sus a textului pentru a-l roti cu ușurință în diferite unghiuri.
Cum să creați un filigran de imagine folosind Google Drawings
Dacă doriți să creați un filigran de imagine pentru documentul Google Docs folosind Google Drawings, trebuie să urmați acești pași:
- În primul rând, deschideți pagina Google Drawings;
- După aceea, dați un nume filigranului pe care doriți să îl creați;
- Apoi, faceți clic pe “Insert” și alegeți “Image“;
- În continuare, încărcați o imagine pe care doriți să o creați ca filigran. Pentru cele mai bune rezultate, utilizați o imagine fără fundal;
- Faceți clic pe imagine pentru a o alege și faceți clic pe “Format“;
- Selectați “Format options” și faceți clic pe “Adjustments“;
- Setați transparența, luminozitatea și contrastul la nivelul dorit. Deoarece imaginea va fi utilizată ca filigran, este important să vă asigurați că nu face ca textul de deasupra să fie greu de citit.
După ce ați finalizat acești pași, Google Drawings va salva automat filigranul nou creat în contul dumneavoastră Google.
Cum să adăugați un filigran la documentul Google Docs
Dacă doriți să adăugați un filigran la documentul Google Docs, trebuie să urmați acești pași:
- Mai întâi de toate, deschideți documentul Google Docs în care doriți să adăugați un filigran;
- Apoi, copiați tot textul din document;
- După aceea, deschideți fișierul cu filigranul în Google Drawings;
- Apoi, faceți clic pe “Insert” și selectați “Text Box“;
- Faceți clic oriunde în document și trageți pentru a crea o casetă de text;
- Lipiți textul dvs. în caseta de text;
- După aceea, alegeți ordinea straturilor pentru filigranul și caseta de text. În funcție de preferințele dvs., le puteți insera din față sau din spate;
- Apoi, deschideți Google Docs și creați un nou document gol;
- În continuare, faceți clic pe “Insert” și alegeți “Drawing“;
- Alegeți un fișier corespunzător din Google Drive și faceți clic pe “Select“;
- Alegeți “Link to source” sau “Insert unlinked” din fereastra pop-up și faceți clic pe “Insert”.