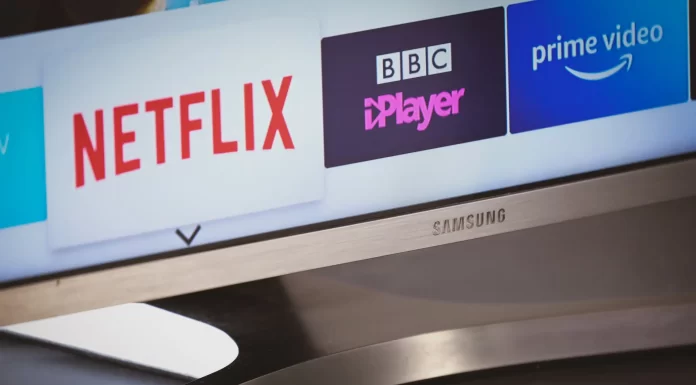Televizoarele inteligente de astăzi oferă integrare cu o varietate de dispozitive externe, permițându-vă să vă distrați în mai multe moduri. O opțiune populară este transmiterea de clipuri video pe televizor direct de pe dispozitivele mobile. Puteți chiar să transmiteți conținut în flux continuu de pe computerul dvs. de birou.
Dacă televizorul dvs. nu acceptă această funcție, puteți utiliza dispozitive de streaming pentru a realiza această conexiune. Unul dintre aceste dispozitive este Chromecast de la Google. Mulți oameni au auzit de Google Chromecast, dar nu toată lumea știe ce este și cum să îl folosească. Pe scurt, este un dispozitiv HDMI care vă permite să transformați un televizor obișnuit într-o consolă media completă pentru a vizualiza cu ușurință videoclipuri și fotografii din rețeaua globală, precum și de pe un smartphone/tabletă conectat(ă). Cel mai important lucru de știut este că pentru o funcționalitate completă veți avea nevoie de o rețea Wi-Fi acasă, de preferință nelimitată.
Chromecast are multe aplicații de streaming și vă permite să transmiteți conținut chiar și din browserul Google Chrome. Din păcate, uneori, Chromecast nu poate detecta sursa pe care încercați să o utilizați. Iată ce trebuie să faceți dacă sursa Chromecast nu este compatibilă.
De ce apare eroarea “Source not supported” (Sursa nu este suportată)
Există mai multe motive pentru care este posibil să nu puteți transmite pe televizor prin Chromecast. Este posibil să existe o eroare involuntară în aplicația pe care o utilizați. De asemenea, este posibil ca conexiunea dvs. la internet să nu transmită o lățime de bandă suficientă la un moment dat. Problema ar putea fi, de asemenea, legată de setările dispozitivului mobil, de router sau de rețeaua Wi-Fi la care sunteți conectat.
Cum să reporniți toate echipamentele
În cazul dispozitivelor inteligente, o simplă repornire poate ajuta la restabilirea anumitor funcții. Mai bine, opriți-le complet, așteptați o vreme și apoi porniți-le din nou. În acest fel, toate procesele din fundal vor începe să funcționeze din nou, ceea ce poate elimina defecțiunile de care nici măcar nu știți.
- În primul rând, opriți televizorul și deconectați Google Chromecast de la acesta.
- După aceea, opriți routerul WiFi și modemul de internet și așteptați aproximativ 30 de secunde.
- În continuare, porniți modemul de internet și așteptați să pornească timp de una sau două minute.
- Porniți routerul WiFi și așteptați din nou ca acesta să pornească timp de una sau două minute.
- Porniți televizorul și așteptați 20 de secunde.
- Apoi, conectați Chromecast la televizor.
- Așteptați aproximativ 30 de secunde pentru ca dispozitivul să se reconecteze.
Când toate dispozitivele sunt conectate la rețea și gata de utilizare, încercați să redați același conținut care prezintă probleme. Acest lucru vă va spune dacă repornirea a ajutat. Dacă nu, puteți încerca o altă metodă.
Cum să creați mai multe rețele WiFi
Deoarece unele routere Wi-Fi au opțiunea de a crea mai multe rețele Wi-Fi în același timp, puteți verifica ce rețea folosesc dispozitivele dumneavoastră. De exemplu, este posibil ca routerul dvs. să aibă două rețele care funcționează simultan. Să le dăm numele “WiFi 1” și “WiFi 2”. Dacă Chromecast-ul dvs. este conectat la rețeaua “WiFi 1”, iar telefonul dvs. utilizează rețeaua “WiFi 2”, acestea nu se vor putea găsi reciproc. Deși ambele dispozitive folosesc același router fizic, ele se află de fapt în două rețele complet diferite care nu pot comunica între ele.
Pentru a vă asigura că toate dispozitivele sunt conectate la aceeași rețea Wi-Fi, verificați setările Wi-Fi corespunzătoare și găsiți numele rețelei pe care o folosesc în prezent. Dacă acestea folosesc rețele Wi-Fi diferite, comutați-le pe cea la care este conectat Chromecast-ul dvs.
Cum să verificați aplicația de streaming
În funcție de aplicația utilizată pentru streaming, este posibil ca aceasta să nu funcționeze corect în acest moment. În acest caz, cel mai bine este să reporniți aplicația însăși. Dacă încercați să faceți streaming de pe un laptop sau de pe un computer desktop, închideți pur și simplu aplicația problematică și rulați-o din nou.
Dacă faceți streaming de pe un smartphone sau o tabletă Android, reporniți aplicația cu ajutorul “Application Manager”. Înainte de a continua, asigurați-vă că aplicația nu stochează online setările dvs. personalizate, deoarece această acțiune poate reseta toate setările la valorile implicite. De asemenea, este posibil să trebuiască să vă conectați din nou cu acreditările dvs. după aceea, așa că asigurați-vă că le cunoașteți.
- Deschideți “Settings” (Setări) de pe telefonul smartphone.
- Navigați la “Application Manager”.
- Căutați aplicația care are probleme cu streamingul și apăsați pe ea.
- Atingeți “Force Stop” (Oprire forțată) în meniul aplicației.
- Selectați “Clear Data” (Ștergeți datele) în secțiunea “Storage” (Stocare).
- Mergeți la secțiunea “Cache” și atingeți “Clear Cache”.
- În cele din urmă, reporniți aplicația.